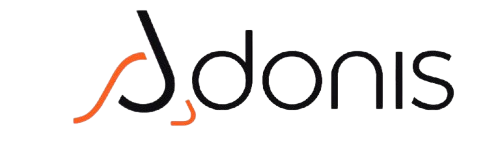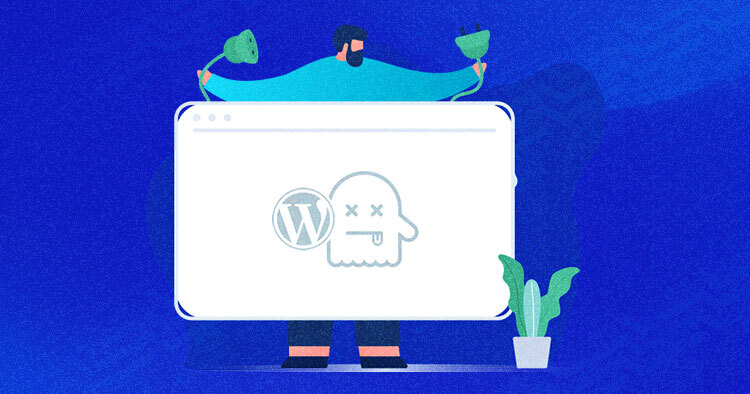The White Screen of Death (WSOD) is a notorious issue that WordPress users dread. It manifests as a blank screen, leaving users confused and frustrated. This article will delve into the potential causes of WSOD, provide step-by-step solutions, and offer tips to prevent it from happening in the future.
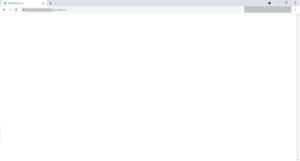
Understanding the White Screen of Death:
WSOD can occur for various reasons, and it often leaves no error message, making it challenging to diagnose. It can happen during updates, plugin installations, or theme changes. Understanding the underlying causes is crucial for effective troubleshooting.
Potential Causes:
1. Plugin Conflicts: One of the most common reasons for WSOD is a conflict between plugins. If two plugins are incompatible, they can cause your site to crash. This is especially true if you have recently updated one or more plugins.
2. Theme Issues: An outdated or corrupted theme can also lead to WSOD. If you recently updated your theme or installed a new one, it might be the culprit. Themes that are not compatible with the latest version of WordPress can also cause issues.
3. Memory Limit Exhaustion: WordPress has a default memory limit, and if your site exceeds this limit, it can result in WSOD. This often happens with resource-intensive plugins or themes. If your site is running multiple plugins that require significant resources, you may encounter this issue.
4. Corrupted Core Files: If your WordPress core files are corrupted, it can lead to various issues, including WSOD. This can happen during an incomplete update or if files are accidentally deleted.
How to Fix:
1. Disable Plugins:
Access your site via FTP or your hosting provider’s file manager. Navigate to the `wp-content/plugins` directory and rename the plugins folder to deactivate all plugins. If the site loads, reactivate plugins one by one to identify the culprit. This method helps isolate the problematic plugin. If you find a specific plugin causing the issue, consider looking for an alternative or contacting the plugin developer for support.
2. Switch Themes:
If disabling plugins doesn’t resolve the issue, try switching to a default WordPress theme (like Twenty Twenty-One). This can help determine if the problem lies with your current theme. If the site loads with the default theme, consider updating or replacing your original theme. Always ensure that your theme is compatible with the latest version of WordPress.
3. Increase PHP Memory Limit:
If you suspect memory exhaustion, you can increase the PHP memory limit. Edit the `wp-config.php` file and add the following line: “`php define(‘WP_MEMORY_LIMIT’, ‘256M’); “` This adjustment can help your site handle more resources, potentially resolving WSOD. If you continue to experience memory issues, consider optimizing your site by removing unnecessary plugins or optimizing images.
4. Enable Debugging:
To gain insight into the error, enable debugging in WordPress. Add the following lines to your `wp-config.php` file: “`php define(‘WP_DEBUG’, true); define(‘WP_DEBUG_LOG’, true); define(‘WP_DEBUG_DISPLAY’, false); “` This will log errors to a debug.log file in the `wp-content` directory, allowing you to review the issues causing WSOD. Analyzing the log can help you pinpoint the exact cause of the problem.
5. Restore from Backup:
If all else fails, consider restoring your site from a recent backup. Regular backups are essential for WordPress sites, as they provide a safety net against critical errors. If you don’t have a backup solution in place, consider using plugins like UpdraftPlus or BackupBuddy for future protection.
Preventing WSOD:
Regular Updates: Keep your WordPress core, themes, and plugins updated to minimize compatibility issues. Regular updates not only improve functionality but also enhance security. – Use Quality Plugins: Choose reputable plugins with good reviews and regular updates to reduce the risk of conflicts. Avoid using too many plugins, as this can lead to performance issues. – Monitor Resource Usage: Use a plugin to monitor your site’s resource usage and identify any spikes that may lead to memory exhaustion. Tools like Query Monitor can help you analyze performance.
Key Takeaways:
The White Screen of Death can be a daunting issue, but with the right steps, you can resolve it effectively. Don’t let technical issues stress you out! Consider our website management services to keep your WordPress site running smoothly and efficiently.
![Image Placeholder]